광량이 부족한 실내나 야간촬영에서는 빛을 사용해 다양한 효과를 얻을 수 있습니다.
특히, DSLR 카메라의 경우 롱셔터를 이용한다면, 멋진 궤적이나 불꽃놀이 등을 담을 수 있어
낮 촬영과는 또 다른 맛을 느낄 수 있습니다.
포토샵을 이용해 야간촬영에서 얻은 다양한 빛을 더욱 돋보이게 할 수 있는 "빛이 분사되는 효과"

1. 먼저 "File → New" 클릭해 새파일을 만듭니다. 이때,
새파일은 이미지 사이즈는 합성될 원본 이미지 사이즈와 적당하게 설정합니다.
파일을 열었으면,"Gradient Tool"을 클릭합니다.
"Gradient Tool"은 아래 그림에서 좌측 툴바에 빨간원으로 표시된 메뉴를 클릭합니다.
Gradient Tool을 클릭했으면, 좌측 상단에 빨간원으로 표시된 부분을 클릭 후, 도화지 위에서 아래 방향으로 마우스를 이용해 드래그합니다.
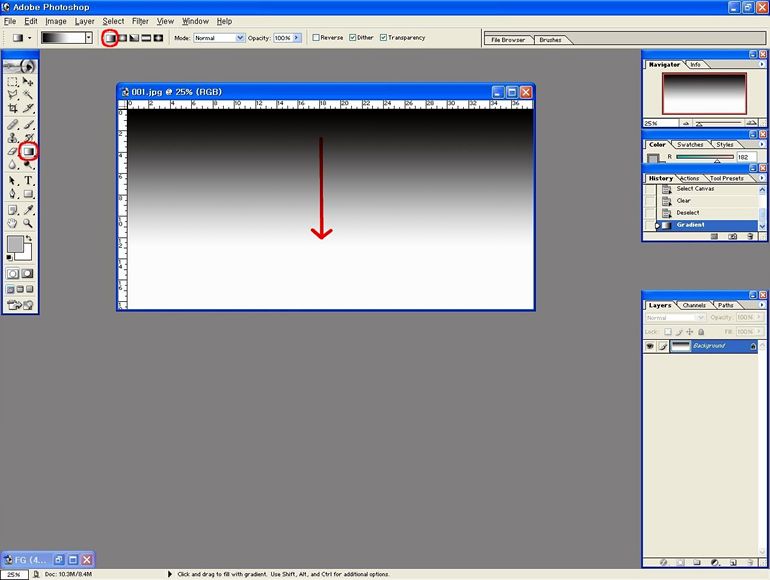
2. 상단 메뉴에서 "Filter → Distort→ Wave"를 클릭하면 두 번째 그림처럼 "Wave"창을 확인할 수 있습니다.
"Wave" 메뉴에서는 세 번째 그림과 동일하게 입력합니다.
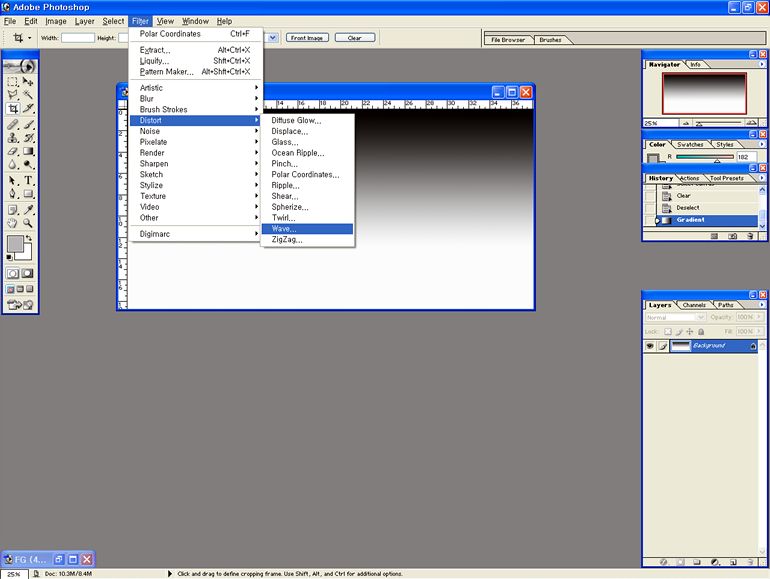
↓
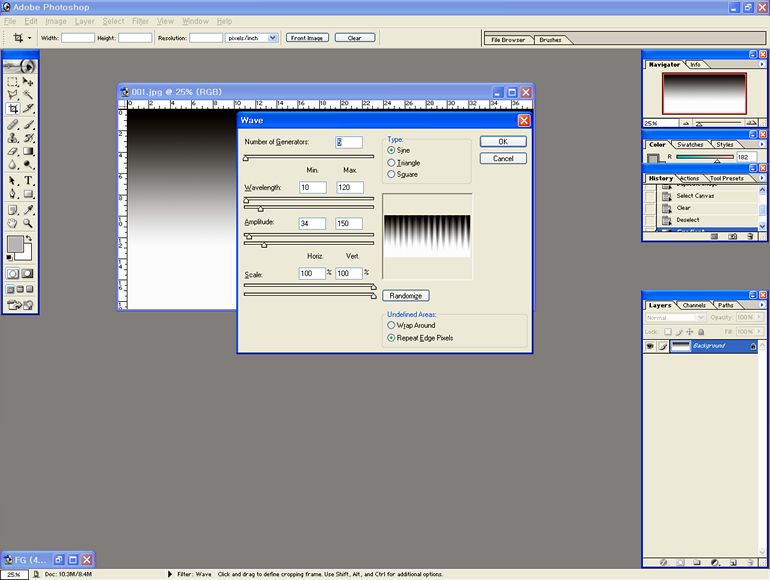
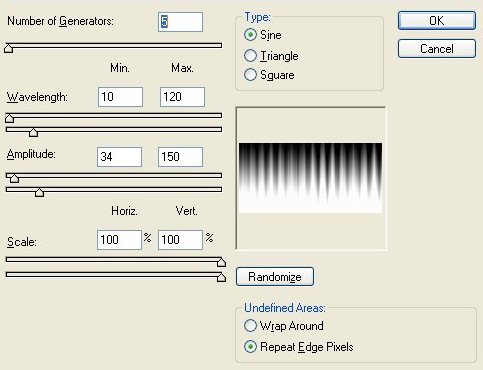
3. 이번에는 "Filter → Distort→ Polar Coordinates"를 클릭합니다.
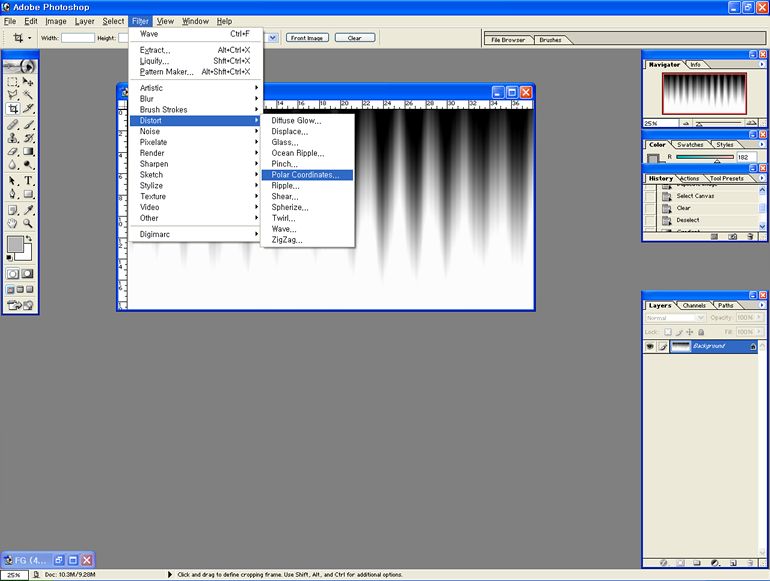
4. "Polar Coordinates"창이 액정 모니터에 표시되면 Option에서 "Rectangular To Polar"
항목을 체크후 "Ctrl + I"(컨트롤 + 아이)를 눌러 색상을 반전시킨 다음 "OK"버튼을 누릅니다. 그럼,
두 번째 사진처럼 반전된 것을 볼 수 있습니다.
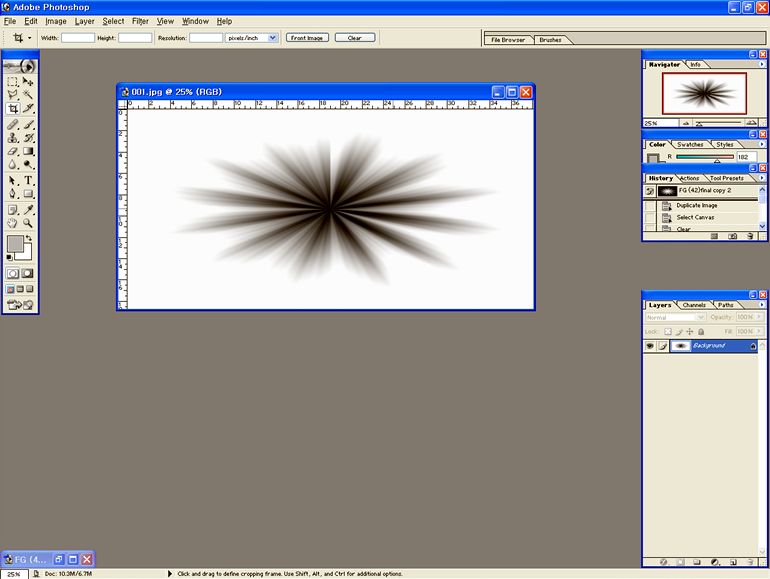
↓
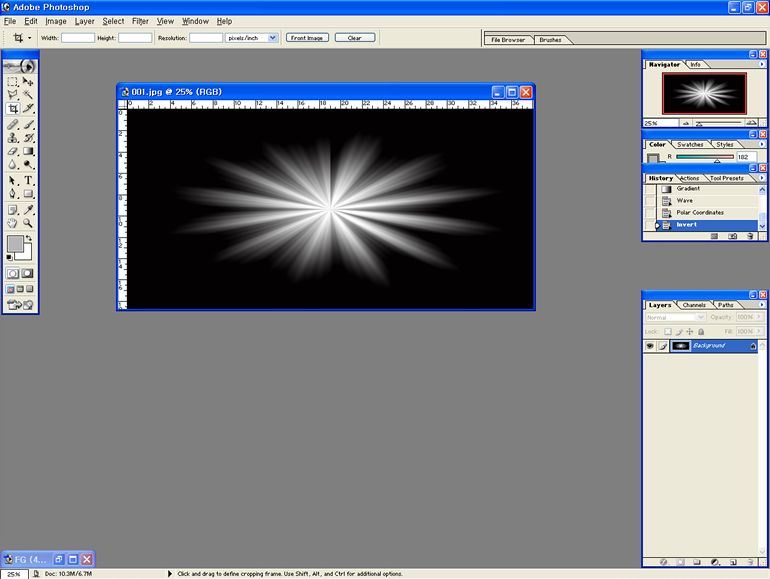
5. 이제 이미지를 합성할 준비를 모두 마쳤습니다. 만든 이미지는 그대로 둔 상태에서 합성할 이미지를 포토샵으로 불러옵니다.
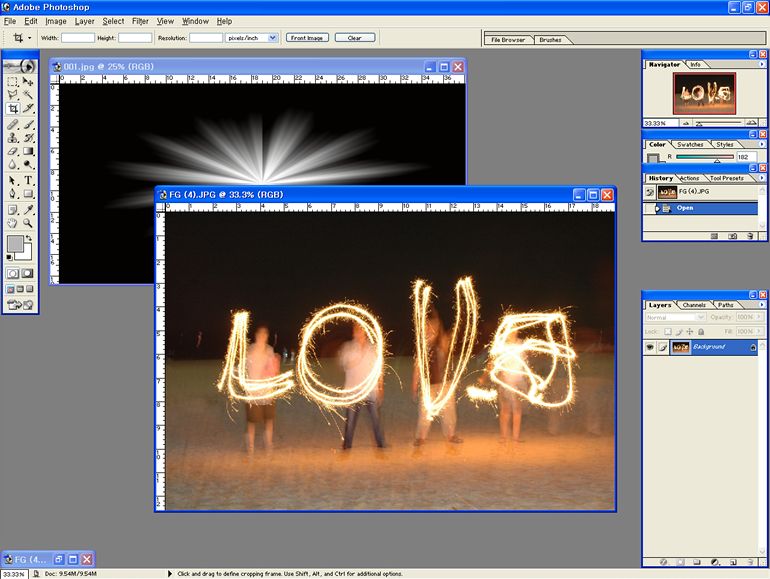
6. "Move Tool"을 이용해,만든 이미지를 합성할 원본 사진을 이동시킵니다. 이때, 만든 이미지 중앙부가 원본 사진의 불빛과 잘 맞도록 적절히 조절하는 것이 중요합니다.
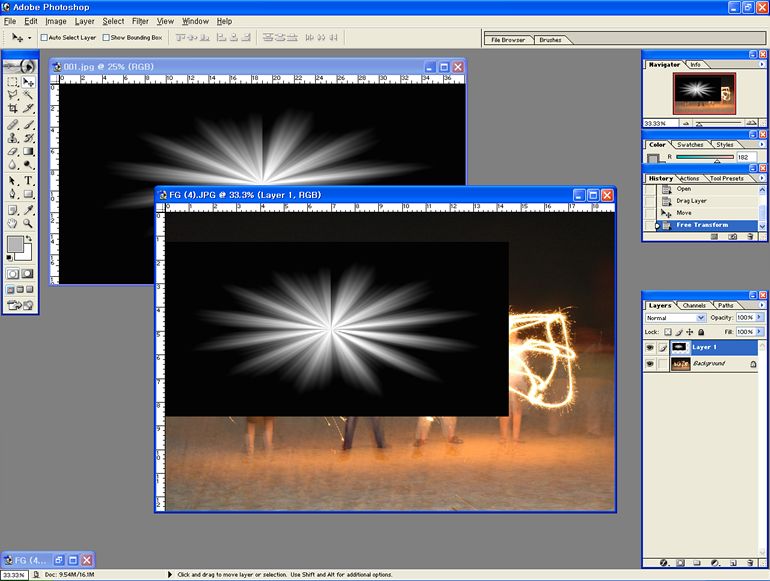
7. 만든 이미지를 원본 이미지에 다 옮겼으면, 블랜딩 모드에서 Overlay로 변경시킵니다.
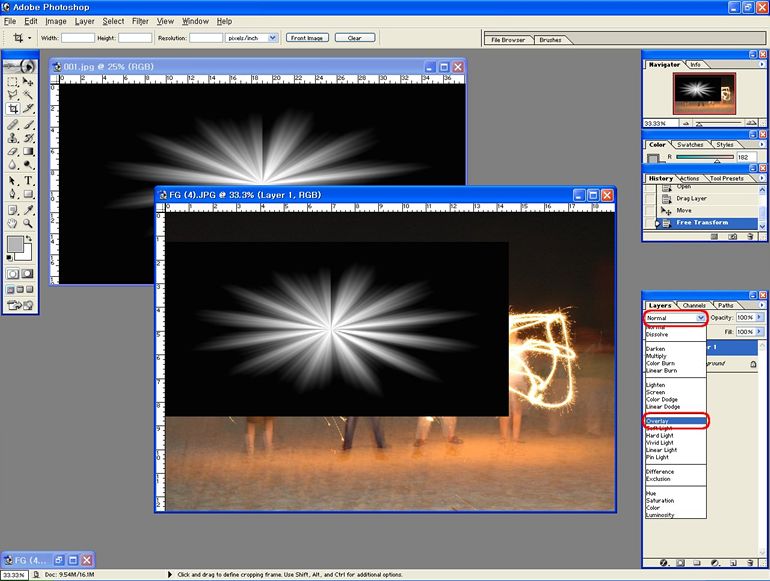
8. Overlay로 변경시키면 원본 이미지와 만든 이미지가 합쳐집니다. 이때, 만든 이미지로 인해 원본 이미지가 부자연스럽게 표현되므로 불필요한 부분은 지우개 툴로 자연스럽게 정리합니다.
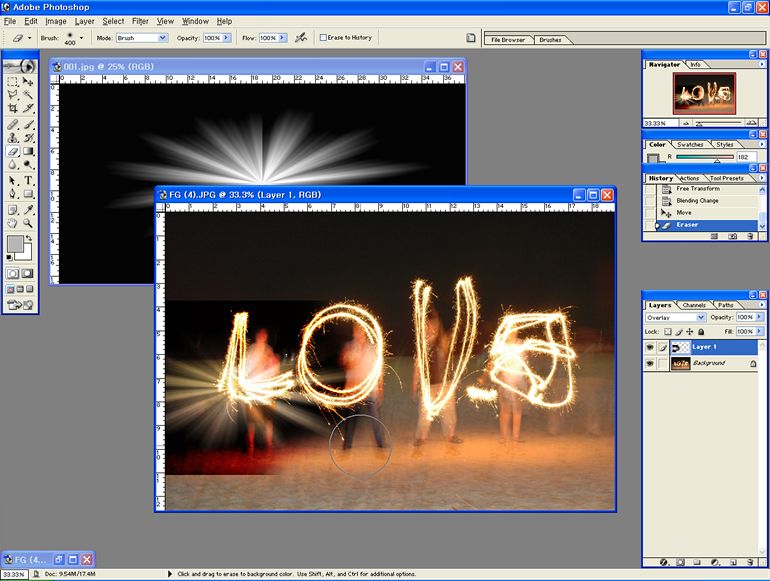
9. 위와 같은 방법으로 나머지 글자에도 만든 이미지를 적절한 위치에 이동시켜 블랜딩 모드에서 변경 후, 지우개 툴로 자연스럽게 정리합니다.
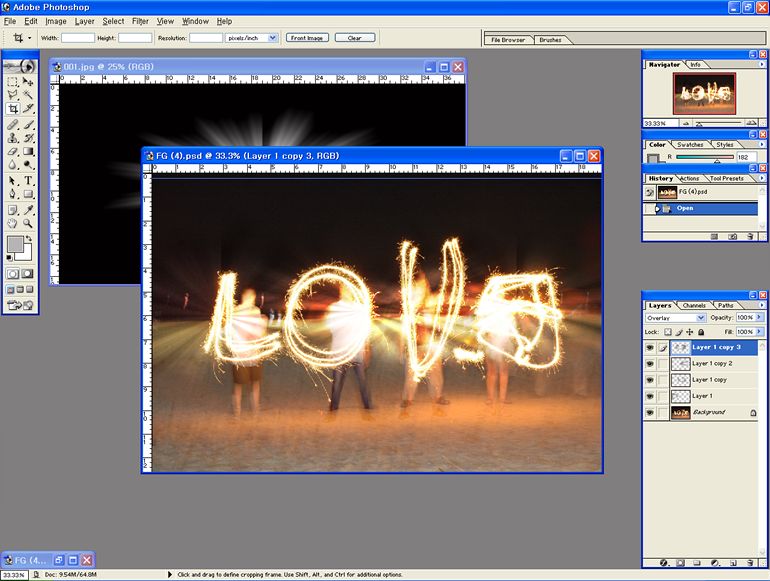
10. 모든 작업이 끝났으면, 레이어를 합쳐줍니다.
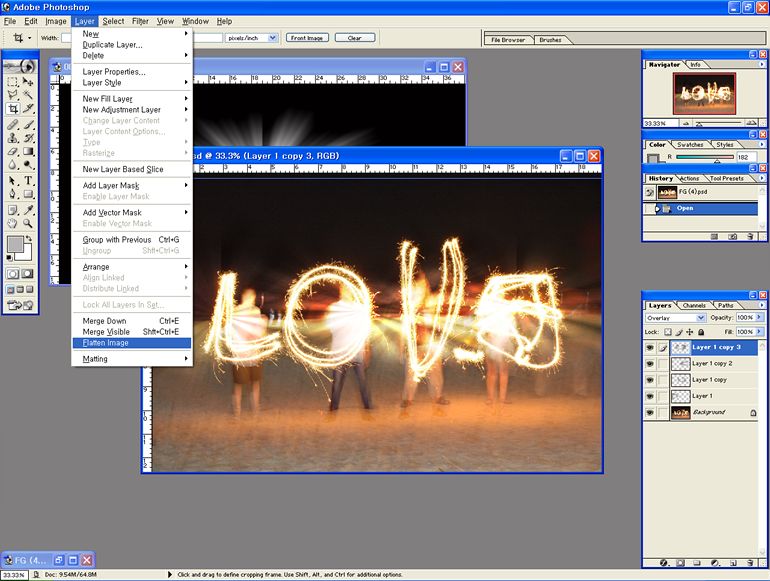
보정전 사진과 완성된 사진입니다. 어떤가요? 훨씬 빛을 발하는 효과가 더해졌죠. 이 방법을 잘 응용하면, 영화 "친절한 금자씨" 포스터와 같은 독특한 인물 사진도 만들 수 있습니다.

<원본 사진>

<보정 사진>
'Data bank-카메라' 카테고리의 다른 글
| 조리개 우선 모드 (0) | 2009.08.12 |
|---|---|
| 렌즈 밝기 (0) | 2009.08.12 |
| AF(Auto Focus)의 동작 방식 (0) | 2009.08.10 |
| 측광방식 (0) | 2009.08.10 |
| [SLR] 렌즈 용어 설명(니콘 편) (1) | 2009.08.10 |